How to setup Free radius for sending attributes in the Access Challenge
Summary
How to use Free radius for sending attributes in the Access ChallengeQuestion
How to setup Free radius for sending attributes in the Access Challenge for rfc5580Customer Environment
Ubuntu 18.04.6 Freeradius 3.0Troubleshooting Steps
NAWorkaround
NAResolution
Assumptions
This article assumes the Ubuntu Linux host has been deployed, and user have basic knowledge of working with Linux and radius protocol.Updating host package list
As root, issue the following command to receive the latest version of all packages for the system:
# apt-get update
Install FreeRADIUS packages
As root, execute the following command to retrieve and install the FreeRADIUS daemon and its related dependencies:
# apt-get install freeradius
Basic configuration of FreeRADIUS
FreeRADIUS configuration files are located in the "/etc/freeradius/3.0" folder in the current freeradius version. The basic configuration requirements include defining your Ruckus controller as a "client" and specifying a shared secret known only to the controller and FreeRADIUS. A client definition may include a single host, or an entire management subnet. To define your Ruckus controller(s) as clients, insert the following lines at the top of the "/etc/freeradius/3.0/clients.conf" file using vi:
client Ruckus-vSZ {
ipaddr = 10.176.X.X
secret = Secret@1234
}

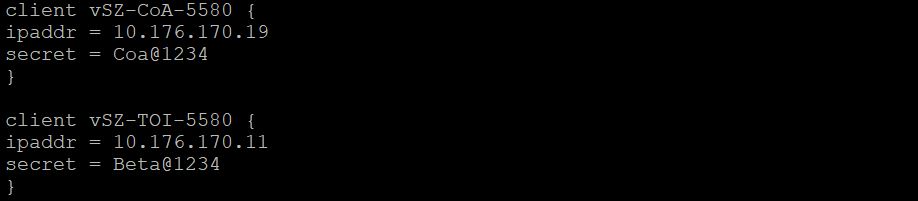
Where 10.176.X.X should be replaced with the Ruckus controller management prefix (or host address) and the secret with your own secret key.
Next, add a test user to confirm the FreeRADIUS server is configured correctly. Add a user by inserting the following lines at the top of the file "/etc/freeradius/3.0/users" using vi:
rfc5580 Cleartext-Password := "test@123", Max-Daily-Session := 1800
Framed-IP-Address = 10.211.55.100,
Reply-Message = "Hello, %{User-Name}"


Save config request the FreeRADIUS service to restart its configuration files by issuing the command:
# service freeradius restart
Use the radtest application to connect to the FreeRADIUS server and attempt to authenticate user "rfc5580" with password "test@123" (defined in the "users" file):
# radtest rfc5580 test@123 localhost 1812 testing123Note that "localhost" is already defined as a client in clients.conf, with password "testing123". If all the instructions were followed correctly, an Access-Accept message will be dispatched by the FreeRADIUS server, including the attributes specified for the user "demo":
Sent Access-Request Id 43 from 0.0.0.0:53904 to 127.0.0.1:1812 length 77 User-Name = "rfc5580" User-Password = "test@123" NAS-IP-Address = 127.0.1.1 NAS-Port = 1812 Message-Authenticator = 0x00 Cleartext-Password = "test@123" Received Access-Accept Id 43 from 127.0.0.1:1812 to 0.0.0.0:0 length 100 Framed-IP-Address = 10.211.55.100 Reply-Message = "Hello, rfc5580"
Setting up for Access-Challenge
Now we will do configuration t challenge the client with a certain attributes in the Access-Challenge packet, for that we will need to modify default file under /etc/freeradius/3.0/sites-available using vi:
In this example we are challenging a certain client with below information, config needs to be done at 3 places in the default file, a reference file is attached below.
578 if ( &User-Name == "rfc5580") {
579 update reply {
580 &Session-Timeout = 10089
581 &Basic-Location-Policy-Rules += "0000123456781234567812345678123456780000"
582 &Requested-Location-Info += "11"
583 &Extended-Location-Policy-Rules += "78"
584 }
585 }

Save config request the FreeRADIUS service to restart its configuration files by issuing the command:
# service freeradius restart
Use the radtest application again to connect to the FreeRADIUS server and attempt to authenticate user "rfc5580" with password "test@123":
# radtest rfc5580 test@123 localhost 1812 testing123
You should see the Access-Accept message as below.
Sent Access-Request Id 102 from 0.0.0.0:40913 to 127.0.0.1:1812 length 77
User-Name = "rfc5580"
User-Password = "test@123"
NAS-IP-Address = 127.0.1.1
NAS-Port = 1812
Message-Authenticator = 0x00
Cleartext-Password = "test@123"
Received Access-Accept Id 102 from 127.0.0.1:1812 to 0.0.0.0:0 length 100
Framed-IP-Address = 10.211.55.100
Reply-Message = "Hello, rfc5580"
Session-Timeout = 10000
Basic-Location-Policy-Rules = 0x30303030313233343536373831323334353637383132333435363738313233343536373830303030
Requested-Location-Info = 11
Extended-Location-Policy-Rules = 0x3738
If we get the output as above, it means we have setup the radius server for sending attributes in Access-Challenge.
Now we can test client connectivity and verify the attributes in Access-Challenge as below.
NOTE: Attaching sample default files, which can be used as a reference to modify or replace the file.
Attachment 1
default-GEODownload
(28.6 KB)
Article Number:
000012278
Updated:
September 29, 2022 07:28 PM (about 3 years ago)
Answer Attachment 1
default-GEO
Download
(28.6 KB)
Tags:
Configuration, Knowledge
Votes:
0
This article is:
helpful
not helpful